این روزها پدر و مادرها بهجای خواندن و تعریف کردن داستان، ترجیح میدهند کودکشان را با تماشای کارتون موردعلاقهشان بخوابانند. قصهگویی که از لذتهای سادهٔ دوران کودکی است، مزیتهای بسیاری به همراه دارد. پدر و مادرها باید هر شب، زمانی را صرف قصهگویی برای بچهها کنند.
خواندن کتاب داستان با صدای بلند اصلا کار سختی نیست. اگر وقت کافی ندارید، میتوانید یکی از داستانهایی را که بلدید تعریف کنید، خاطرهای از روزهای کودکی خودتان بگویید یا متنی را از روی گوشی همراهتان بخوانید. مزیتهای قصهگویی، بهویژه برای خردسالان، کودکان پیشدبستانی و دبستانیها بیشمارند.
۱۰ مزیت قصهگویی برای کودکان
۱. پایهریزی ارزشهای درونی
کودکان در سراسر دنیا عاشق داستان هستند. آنها دوست دارند از شخصیتهای موردعلاقهشان بشنوند و گاهی هم از آنها تقلید میکنند. با تعریف کردن داستانهایی با پیامهای معنادار، بیتردید ارزشهایی مانند دانایی، روراستی، شجاعت و … در سن پایین در آنها ریشه میگیرند.
۲. نشان دادن ریشهها و ویژگیهای فرهنگی
با تعریف داستانهای رایج برای کودکان یا خاطراتی از کودکی خودتان، بچهها با آداب و سنتهای گوناگون خانوادگی و اجتماعی آشنا میشوند. تعریف داستانهایی دربارهٔ افراد مختلف فامیل، آنها را با پیشینهٔ خانوادگی و نسبشان آشنا میکند.
۳. تقویت مهارت زبانی کودک
خواندن داستان با صدای بلند، کودک را با زبان، واژهها و عبارتهای جدید آشنا میکند. این روشی کارآمد برای آموزش کلمات تازه و چگونگی تلفظ عبارتهاست.
۴. تقویت مهارت شنیداری کودک
بیشتر بچهها نمیتوانند برای مدت طولانی بر موضوعی خاص تمرکز کنند. همچنین معمولا به حرف زدن بیشتر از گوش دادن علاقه دارند. قصهگویی نهتنها توانایی تمرکز کودک را تقویت میکند بلکه آنها را مشتاق شنیدن و فهمیدن میکند.
۵. تقویت خلاقیت و خیالپردازی کودک
گوش دادن به داستان باعث میشود بهجای تماشای تصاویر در ابزارهای دیداری، شخصیتهای داستان، مکانها، جریان داستان و … را در خیالش مجسم کند. گوش دادن به داستان همچنین خلاقیتو خیالپردازی کودک را تقویت و او را نسبت به ایدهها و اندیشههای متنوع پذیراتر میکند.
۶. تقویت حافظهٔ کودک
با استفاده از برخی ترفندها، میتوانید از قصهگویی برای تقویت حافظهٔ کودکتان بهره بگیرید. پس از قصهگویی، میتوانید از کودکتان بخواهید قصه را با زبان خودش تعریف کند یا به نکتههای خاص یا ویژگیهای شخصیتها اشاره کند. این کار هم حافظهٔ کودک را تقویت میکند و هم توانایی تمرکز او را افزایش میدهد.
۷. گسترش دید کودک
کودکان بهسادگی امکان رویارویی با فرهنگها و شرایط اجتماعی کشورهای مختلف دنیا را ندارند. با قصهگویی برای کودکان، آنها را با مکانها و فرهنگهای گوناگون سراسر جهان آشنا میکنید. سعی کنید قصههای متنوعی از کشورها و فرهنگهای متفاوت برای کودکان بخوانید تا دید و درک آنها را گستردهتر کنید.
۸. کمک به یادگیری تحصیلی
قصهگویی، بنیانی برای یادگیری و آموزش رسمی است. کودکان بسیاری با تکرار و بدون درک موضوعی خاص، آن را فرا میگیرند. قصهگویی بهشکل پیوسته و تکرارشونده، به کودک کمک میکند درک بهتری از آنچه میخواند یا میشنود پیدا کند و همزمان لذت ببرد. گاهی وقتها آموزش مفاهیم درسی بهوسیلهٔ داستانی جذاب (برای مثال موضوع کسلکنندهٔ تاریخی که در قالب داستانی هیجانانگیز بیان میشود) فراگیری را سادهتر و کنجکاوی را تقویت میکند.
۹. تقویت مهارتهای ارتباطی
گاهی کودکان با وجود اینکه لبریز از حس کنجکاویهستند، برای پرسیدن تردید دارند! قصه کودکانه جدیدگویی به کودک در فراگیری هنر طرح پرسشهای درست، کمک میکند. همچنین به آنها نشان میدهد چطور مکالمه کنند و اعتماد به نفسآنها را تقویت میکند. خواندن و شنیدن داستان صوتی کودکانهبهشکلی تکرارشونده، توانایی سخنوری کودکان را بهبود میبخشد.
۱۰. کمک به رویارویی با موقعیتهای دشوار
بیشتر وقتها موقعیتهای دشوار، کودکان را گیج و سردرگم میکند. داستانهایی با موضوع آدمهایی که در موقعیتهای دشوار قرار میگیرند، به کودک کمک میکند درک بهتری از چنین موقعیتهایی پیدا کند. بهتر است برای کودکان داستانهایی تعریف کنید که نشان میدهند رنج و سختی هم مانند شادی و خوشی، بخشی از زندگی هستند. داستانهای مناسب به کودکان کمک میکنند با موقعیتهای گوناگون و بهطور کلی زندگی، بهتر روبهرو شوند.
روش درست قصهگویی
همانقدر که قصهگویی برای کودکان مهم است، انتخاب روش درست قصهگویی نیز اهمیت دارد. نکاتی که در ادامه میخوانید به شما کمک میکنند به روش درست برای کودکان قصه بگویید.
۱. بلندی قصه
قصه نباید خیلی بلند یا خیلی کوتاه باشد. داستان کودکانخیلی کوتاه ممکن است امکان انتقالپیام درست را نداشته باشد. در سویمقابل، داستان خیلی بلند ممکن است کودک را کسل کند. با در نظر گرفتن سن و دیگر شرایط، دربارهٔ بلندی داستان تصمیم بگیرید.
۲. محیط راحت و آسوده
فضایی راحت و آسوده را برای تعریف داستان فراهم کنید. محیط و حس مناسب را برای خواندن یا تعریف کردن داستان خلق کنید.
۳. مقدمهٔ مناسب
اگر خودتان داستان تعریف میکنید، برای کودک روشن کنید کجا و از چه کسی آن را شنیدهاید. برای او توضیح بدهید که چطور شنیدن این داستان به شما کمک کرده است و چطور میتواند به او کمک کند. سعی کنید از همان آغاز، توجه کودک را جلب کنید.
۴. توصیف مناسب
هنگام تعریف داستان، از حرکات مناسب دست، بدن و چهره غافل نشوید. میتوانید با صداهای متفاوت از زبان شخصیتهای مختلف صحبت کنید یا از کودکتان بخواهید این کار را انجام دهد تا جذابیت داستان را بیشتر کنید.
۵. صحبت با صدای رسا اما بهآهستگی
باید به اندازهٔ کافی بلند اما شمرده و بهآهستگی قصه را تعریف کنید. صدای شما باید همان حسِ موجود در قصه را منتقل کند. متناسب با قصه، بلندی و لحن صدایتان را تغییر دهید؛ در بخشهای گوناگون و به تناسب موقعیت مکث کنید.
۶. درگیر کردن کودک با قصه
با بهکارگیری عبارتهای مختلف یا پرسیدن سؤالهایی مانند «میدونی چطوریه؟» کودک را درگیر قصه کنید. همچنین میتوانید از آنها بخواهید دربارهٔ پیام داستان یا آنچه از آن فهمیدهاند، صحبت کنند.
حتما بخوانید: تفکر خلاق در کودکان چطور پرورش مییابد؟
توصیههایی برای قصهگویی بهتر به کودکان
برخی فعالیتها هنگام قصهگویی، به تقویت خلاقیت کودکانکمک میکند. در این فعالیتها، معمولا ایدهای انتخاب و پرورده میشود. در ادامه چند فعالیت جذاب برای بچهها به شما پیشنهاد میکنیم.
۱. قصهگویی همراه با عکسهای خانوادگی
کودکتان را تشویق کنید تا برای عکسهای مختلف داستانهایی تعریف کنید. برای نمونه، عکس روز تولد او یا عکسی از برفبازی خانوادگی برای داستانپردازی مناسباند.
با انتخاب عکسهای مختلف، بهنوبت داستان عکسی را که انتخاب کردهاید، تعریف کنید.
میتوانید با انتخاب چند عکس از کودکتان بخواهید، آنها را بر اساس ترتیب زمانی مرتب کند.
عکسی از رویدادی خاص انتخاب کنید و از دلبندتان بخواهید با توجه به نشانههای موجود در عکس (لباس عروس، کیک، کلاه بوقی و …) داستانی برای آن تعریف کند.
کودکتان را تشویق کنید تا چند عکس (۱۰ تا یا کمتر) را انتخاب، آنها را به ترتیب زمانی مرتب کند و داستانی برای آنها بسازد. تماشای اینکه آنها کدام عکسها را انتخاب میکنند و چه داستانی برای آنها میسازند، دلپذیر است.
۲. قصهگویی با نقش و نگارها
این کار جذابیت بیحدی به روند داستاننویسی میافزاید. نقش و نگارها، ابزار شگفتانگیزی برای تحریک خلاقیت، تقویت بهکارگیری مداد و قلم و افزایش خنده و لبخند هستند!
نخست باید نقشهای مختلفی گردآوری کنید. نقشهایی از حیوانات، خودروها، گل و گیاه و … به صفحهای برای افزودن نقشها به آن یا کاغذی برای نوشتن داستان روی آن نیاز دارید.
میتوانید کودک را تشویق کنید نگارههای مختلف را با رنگهای گوناگون رنگ کند. همچنین میتوانید از او بخواهید نگارههای گوناگونی را انتخاب کند و برای آنها داستانی بسازد.
هنگام داستاننویسی میتوانید اشتباهات آنها را اصلاح کنید و واژههای جدید به آنها یاد بدهید. این کار بسیار سرگرمکننده است و جنبهٔ آموزشی قابلتوجهی دارد.
خودتان باشید
در پایان دوباره یادآوری میکنم که سبک قصهگویی شما اهمیت بسیاری دارد. روش قصهگویی شما نباید برای کودکتان و حتی خود شما یکنواخت و خستهکننده باشد. شما هم میتوانید از آنچه میخوانید لذت ببرید.
قصهگویی در رشد و پیشرفت کودکان نقش بسزایی دارد. کودک دلبندتان نباید چنین فعالیت ساده اما بهشدت مهمی را از دست بدهد. همین حالا بهدنبال قصهای مناسب برای زمان خواب کودک عزیزتان باشید.
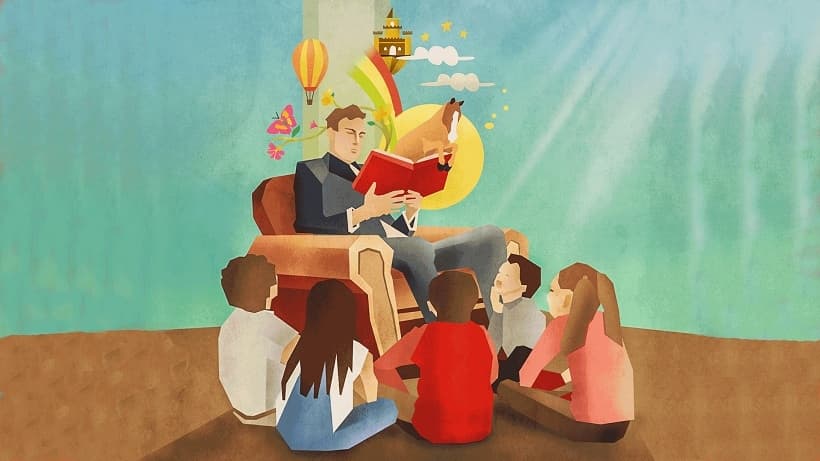








 ۱۰ مزیت قصه گویی برای کودکان؛ نکات مهمی که باید بدانید
۱۰ مزیت قصه گویی برای کودکان؛ نکات مهمی که باید بدانید
 به وبلاگ خود خوش امدید
به وبلاگ خود خوش امدید